Utiliser Traffic Screensaver
Le guide du fichier Roulement
![]() Créer un nouveau fichier roulement
Créer un nouveau fichier roulement
![]() Autres
usages des superpositions
Autres
usages des superpositions
![]() Définitions,
inclusion de fichiers
Définitions,
inclusion de fichiers
Utilisation de l'entête de fichier
Voici un guide d'utilisation qui a pour vocation de vous permettre de composer des trains et de les faire rouler sans pour autant vous noyer sous les descriptions syntaxiques.
Il consiste en une adaptation du guide en anglais fourni avec Traffic Screensaver, traduit de manière informelle et ponctuellement enrichi par le Webmaster de MLGTraffic.
Il est actuellement en cours de construction. Consultez régulièrement le site pour découvrir au fur et à mesure de nouveaux chapitres !
Il devrait ensuite être complété par le guide d'utilisation du Matériel Roulant puis par le guide de référence de la syntaxe des différentes commandes de Traffic Screensaver, pour ceux qui voudraient aller plus loin. Ceux-ci seront accessibles via la page principale des guides d'utilisation de Traffic.
Vous pouvez retrouver tous les exemples de ce guide dans le fichier exemple.ttt. Celui-ci nécessite que Traffic utilise le fichier Matériel roulant sncfsqx.stb (téléchargeable avec la collection MLGTraffic).
| Créer un nouveau fichier roulement |
Pour créer un nouveau fichier Roulement, sélectionnez l'option de menu Fonctionnalités -> Créer un fichier Roulement.
La fenêtre Editeur de Roulement s'affiche, la fenêtre de configuration reste ouverte en arrière-plan. Le fichier créé (et donc la fenêtre) est vide.
Quand vous voudrez l'enregistrer, sélectionnez l'option de menu Fichier -> Enregistrer de la fenêtre d'éditeur de Roulement puis définissez le répertoire et le nom de fichier dans la boîte de dialogue standard de Windows.
Chaque ligne du fichier roulement définit un train. Elle est composée de déclarations de valeurs de paramètres de la forme suivante : P=valeur;
| Premier train... |
Saisissez la ligne suivante dans l'Editeur de Roulement :
C=CC6500_1S;
Testez le résultat (par la touche <F5> ou les options de menu Tester -> Dans une fenêtre et Tester -> Plein écran).
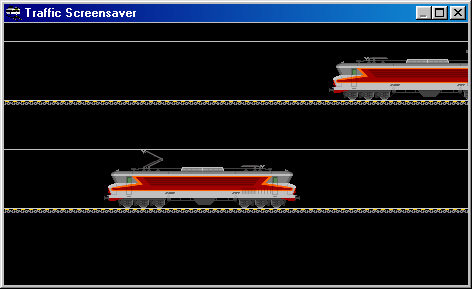
La CC 6500 traverse l'écran, dans un sens ou dans l'autre et à des vitesse variable.
Le même résultat peut être obtenu en positionnant la souris sur le dessin de la locomotive dans la fenêtre Matériel Roulant, puis d'effectuer un "glisser-déposer" sur la case "C=" de la fenêtre Editeur de Roulement.
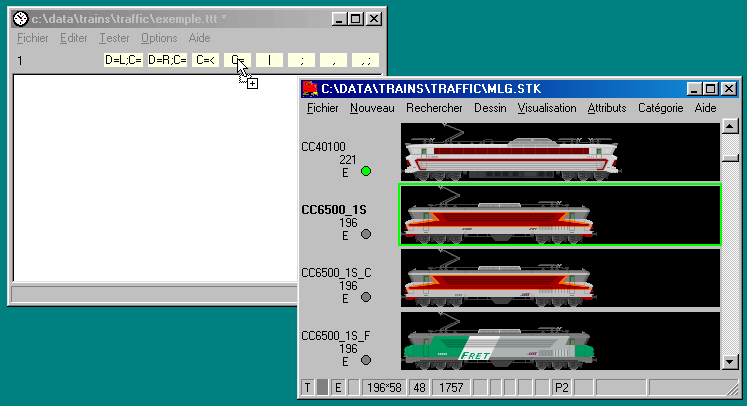
Si vous saisissez plusieurs lignes, elles seront interprétées l'une après l'autre ou au hasard, selon le paramétrage défini dans la fenêtre de Configuration.
| Composons un train |
Concaténation et répétition
Un train ne comprend rarement qu'un engin en solo. Ajoutons quelques voitures à notre CC6500 :
C=CC6500_1S,VTU_C_A_R,VTU_C_B_L,VTU_C_B_L,VTU_C_B_L;
Les éléments du train sont séparés par des virgules. Nous obtenons donc un train avec une CC 6500 tractant un train composé de voitures Corail, une de 1ère class, puis 3 de 2ème classe.
Le même train peut se définir sous une forme plus compacte :
C=CC6500_1S,VTU_C_A_R,3*VTU_C_B_L;
Il est également possible d'ajouter les voitures par glisser déposer. En partant de la ligne de l'exemple précédent (avec la CC 6500 en solo), glissez-déposez le dessin souhaité vers la case "," de la fenêtre Editeur de roulement. Si plusieurs dessins étaient sélectionnés dans la fenêtre de Matériel Roulant, ils seraient insérés l'un après l'autre, séparés par des virgules.
Ue autre façon de faire est de glisser-déposer directement dans la zone de texte de la fenêtre. Le dessin sera alors inséré à la position courante du curseur.
En glissant -déposant le dessin sur la case "C=" comme dans le premier exemple, on obtient une nouvelle ligne. Le curseur se positionne alors après le dessin inséré, mais avant le point-virgule, prêt pour insérer de nouveaux dessins dans le train.
L'insertion d'un dessin par glisser-déposer sur la case "," insère toujours le dessin en fin de train surla ligne où est positionné le curseur.
La répétition ("3*" dans l'exemple) doit être saisie à la main.
Variations
Créons maintenant des variations :
C=CC6500_1S,DDMC76_C|POSTE_PE21J;
Le train créé est constitué de la CC 6500 suivie soit d'un fourgon à bagages, soit d'un fourgon postal. Le choix s'effectue aléatoirement à chaque passage de ce train.
Pour éviter de saisir le caractère "|" (AltGr6), il est possible d'utiliser le mécanisme du glisser-déposer sur la case "|" de la fenêtre Editeur de Roulement.
Il est possible d'attribuer des probabilités à chacun :
C=CC6500_1S,2:DDMC76_C|3:POSTE_PE21J;
Le fourgon MC76 est sélectionné avec un poids 2, tandis que le fourgon postal l'est avec un poids 3. Ou encore, les probabilités respectives sont 40% (2/5) et 60% (3/5).
Il s'agit réellement de probabilités. Dans ce cas, il ne s'agit pas de deux apparitions du MC76 suivies de trois apparitions du fourgon postal. La probabilité est la même à chaque passage du train.
Ne pas mettre de poids implique que toutes les alternatives ont le même poids et passeront donc avec la même fréquence.
Il est possible de combiner probabilités et répétitions :
C=CC6500_1S,(2:3|3:4|1:5)*VTU_C_B_R;
Il y a une probabilité de 2/6 qu'il y ait 3 voitures, de 3/6 qu''il y en ait 4 et de 1/6 qu'il y en ait 5.
Si les probabilités sont les mêmes pour chaque nombre de voitures, i est possible d'opter pour une forme plus compacte :
C=CC6500_1S,3-5*VTU_C_B_R;
Il y aura ici 3, 4 ou 5 voitures.
Combinaisons d'opérations
Toutes ces possibilités peuvent se combiner, voici un exemple incluant concaténation, répétitions et probabilités :
C=CC6500_1S,(1:0|4:1)*DDMC76_C,1:VU_C_A4B6_R|3:VTU_C_A_R|2:(VU_C_A9_R,VU_C_A4B6_L),(2:3|3:4|1:5)*VTU_C_B_R;
Comme vous pouvez le constater, il est possible de répéter 0 fois un dessin, ce qui veut dire que celui-ci ne sera pas affiché.
La formulation C=CC6500_1S,|DDMC76_C, aurait également été possible, il y aurait alors eu autant de chances de voir le fourgon que de ne pas le voir.
Le train ci-dessus est composé de la manière suivante :
La locomotive (CC6500),
Un fourgon à bagages avec une probabilité de 80%,
Une partie 1ère classe qui peut être composée d'une voiture mixte, d'une voiture de première ou des deux (mais de types différents de s'il n'y en a qu'une),
Une partie 2ème classe composée de 3 à 5 voitures avec des probabilités différentes.
Il faut déjà attendre un certain temps avant de voir deux fois le même train.
Parmi ces opérations, la répétition est la plus prioritaire : les répétitions sont évaluées en premier. Ensuite figure la variation ("|"), la concaténation a la priorité la plus faible. Pour forcer un ordre d'interprétation, il faut utiliser les parenthèses.
Il existe une autre forme de répétitions, qui s'obtient avec le "@". Elle modifie la manière d'évaluer les variations.
Elle est identique à la répétition normale obtenue avec le "*" quand elle n'est pas combinée avec des variations. ainsi, les deux lignes suivantes
C=CC6500_1S,3*VTU_C_B_L;
C=CC6500_1S,3@VTU_C_B_L;
donnent le même résultat.
Prenons en revanche les deux lignes suivantes :
C=BB66000_2S_L,10*(FS LA ROCHETTE|FS CELLURHONE);
C=BB66000_2S_L,10@(FS LA ROCHETTE|FS CELLURHONE);
La première affiche un train avec des tombereaux "La Rochette-Cenpa" et "Cellulose du Rhône" mélangés.
La deuxième affiche un train homogène composé soit uniquement de wagons "La Rochette-Cenpa", soit uniquement de wagons "Cellulose du Rhône".
Groupes, limites
Il peut être intéressant de former des trains composés de groupes successifs formés chacun de quelques wagons identiques. Par exemple :
C=BB8500_1S_VNR,7-10*(1-3@(EAOS 89 2|GASS 9 16|RES 9 16|RILS 2 16));
Nous obtenons bien l'effet escompté, mais la taille totale du train est comprise entre 7 et 30 wagons, ce qui fait une variation trop grande.
Deux commandes particulières, agissant sur le train complet, permettent de résoudre le problème :
Le train sera limité à 25 véhicules (locomotive comprise).
Ou :
Le train sera limité à une longueur de 1000 pixels locomotive comprise, ce qui fait 100 mètres dans la réalité. La deuxième commande est utile pour mélanger wagons à essieux et à bogies tout en gardant une longueur raisonnable.
Si ces deux commandes figurent entre parenthèses, leur effet s'applique à la partie de train comprise entre les parenthèses encadrantes. Ceci permet de disposer un véhicule en étant sûr qu'il figurera en dernière position, tout en gérant la longueur du train.
Compositions indéformables
Les méthodes appliquées ci-dessus ne nous permettent pas d'afficher de manière réaliste des compositions indéformables de type automotrice avec remorque assortie.
Ainsi, si l'on veut faire rouler une rame Z2N en créant la ligne suivante :
C=Z23500_T2J_ML,Z23500_T2J_RL;
le résultat est le suivant :
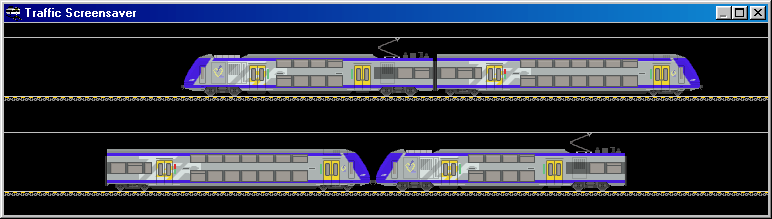
Le train du haut va de droite à gauche. La motrice est affichée en premier, ce qui correspond à l'ordre logique.
En revanche, pour le train du bas qui va de gauche à droite, l'effet est inversé : c'est toujours la motrice qui est dessinée en premier comme indiqué dans la ligne, mais dans ce cas, c'est la remorque qui devrait être dessinée en premier.
Pour obtenir un résultat correct quel que soit le sens du train, il faut utiliser les caractères suivant :
"<" indique que le train sera dessiné comme s'il allait vers la gauche,
">" indique que le train sera dessiné comme s'il allait vers la droite.
Une ligne correcte pour faire rouler notre Z2N est :
C=<Z23500_T2J_ML,Z23500_T2J_RL;
Si le caractère "<" ou ">" figure entre des parenthèses, seuls les dessins figurant entre ces parenthèses seront traitées comme une composition indéformable. Dans ce cas, le caractère doit figurer juste après la parenthèse ouvrante.
Voici par exemple un moyen d'afficher une rame RGP suivie d'une remorque unifiée :
C=(>RGP1_T_X_R,RGP_T_XR_R),XR8100_RTR_L;
Rôle des locomotives et des motrices
Les locomotives et les éléments moteurs des automotrices et autorails n'ont aucun rôle particulier dans Traffic Screensaver : si vous créez une ligne ne comprenant que des wagons, ce "train" roulera quand même.
La gestion de la présence de caténaires et le positionnement des éventuels pantographes est automatique. Ainsi, la ligne suivante :
C=CC6500_1S|BB67000_R,GS 40 2;
affichera une voie simple si la BB 67000 apparait ou une voie avec caténaire si c'est la CC 6500 qui apparait.
Pour que la caténaire apparaisse, il suffit qu'un des dessins du train ait la voie "Voie ferrée et caténaire" dans ses propriétés (voir chapitre sur le Matériel Roulant).
Pour créer une UM ou une pousse, il suffit juste de placer le bon dessin au bon endroit :
C=CC6500_2S_M,20*GASS 9 16,2*BB7200_GB1;
Nous avons ici une composition typique de la maurienne des années '80, avec une CC 6500 "Maurienne" en tête et une UM de BB 7200 en pousse.
| Direction et vitesse |
Direction
Il est possible de forcer une direction avec le paramètre D.
D=L;C=3_231H;
La locomotive ne roulera que de droite à gauche. A l'inverse, D=R; signifie un mouvement de gauche à droite uniquement.
Vitesse
Chaque train peut avoir une vitesse définie, via le paramètre V.
V=2;C=CC1100;
V=12;C=<TGVPSE_M_L,TGVPSE_M_R;
La vitesse réelle du train est calculée en fonction de deux critères :
la vitesse attribuée au train par le paramètre V"
le paramètre général de vitesse valable pour tous les trains.
Ce dernier peut être modifié via le menu contextuel accessible par un clic sur le bouton droit de la souris pendant que les trains roulent à l'écran.
| Mouvements |
Jusqu'ici, les trains se contentent de rouler à travers l'écran, sans plus de variété.
Le paramètre M permet d'introduire de la variété en faisant varier les types de mouvements.
Mouvements simples
M=SIMPLE;C=X4300_TC;
Le résultat est le même que sans donner de valeur au paramètre M, car la valeur par défaut pour ce paramètre est SIMPLE.
M=STOP;C=X4300_TC;
Le train s'arrête, attend un certain temps, puis repart.
M=BACK;C=X4300_TC;
Le train s'arrête, attend un certain temps, puis repart en sens inverse.
Les mouvements STOP et BACK peuvent être définis plus précisément par le biais de commande particulière qui ne s'appliquent pas au mouvement simple :
M=STOP;C=X4300_TC;B=1;A=1;P=40;
Le paramètre B définit la valeur de déccélération en phase de freinage, le paramètre A définit la valeur d'accélération en phase de redémarrage. Ces deux paramètres acceptent des valeurs décimales (avec le point comme séparateur décimal).
Le paramètre P définit la position à laquelle le train s'arrête. Sa valeur obéit à une syntaxe complexe (voir le guide de référence), pour pouvoir gérer les différentes résolutions d'écran possibles et les éléments de décor. Dans ce guide, nous nous limiterons à quelques exemples :
M=STOP;P=<10;C=X4300_TC;
La partie gauche du train stoppe à 10% de la largeur de l'écran (calculée depuis la gauche).
M=STOP;P=*50;C=X4300_TC;
Le milieu du train stoppe au milieu de l'écran (50%).
M=STOP;P=>80;C=X4300_TC;
La partie droite du train stoppe à 80% de la largeur de l'écran (toujours calculée depuis la gauche).
M=STOP;C=X4300_TC;T=10;
Le train s'arrête 10 secondes (au lieu de la valeur par défaut de 5s). La valeur du paramètre T obéit également à une syntaxe complexe qui sera abordée ultérieurement.
Le mouvement FOLLOW permet de faire plusieurs véhicules se suivre en marche à vue sur la voie. Il est particulièrement adapté aux véhicules routiers et aux tramways. Les véhicules doivent être séparés par des points-virgules. Aucun exemple de ce type ne se trouve dans les collections de MLGTraffic. L'exemple suivant est basé sur la collection internationale fournie avec Traffic Screensaver.
M=FOLLOW;D=L;C=(TW101AVL;TW125GEL;TW134GEL,BW439GEL);
Notons que l'exemple comporte trois "trains" dont le dernier est constitué de deux véhicules. Nous ne détaillerons pas plus les caractéristiques de ce mouvement qui ne concerne pas les collections de MLGTraffic. Plus de précisions peuvent être trouvées dans la documentation en anglais de Traffic Screensaver.
Modifications de composition
Les mouvements étudiés jusqu'à présent considèrent le train comme un tout. Certains mouvements plus élaborés paermettent d'afficher des animations faisant varier les compositions.
M=CUT;C1=X73500_T2;C2=2*X73500_T2B_AU;P=*50;D=L;D1=L;D2=R;
Les trois X 73500 arrivent de droite à gauche (D=L), stoppent au milieu de l'écran (P=*50), attendent un certain temps (5secondes par défaut). Ensuite, l'autorail situé à gauche repart seul vers la gauche (D1=L) et les deux autorails restants repartent vers la droite (D2=R). Il est possible de compléter la ligne avec des paramètres définissant l'accélération, le temps, la vitesse de chaque train. Il est également possible de déclencher des animations : portes, pantographes...
Le mouvement inverse est "UNIT".
M=UNIT;C1=X73500_T2;C2=2*X73500_T2B_AU;D1=R;D2=R;D=L;T1=3;T2=5;
Le premier autorail vient de gauche et s'arrête (D1=R). après 3secondes (T1=3), deux autres X73500 couplés viennnent de la même direction (D2=R), s'arrêtent près du premier et sont couplés avec celui-ci. Après 5 secondes (T2=5) le train composé de trois unités repart vers la gauche (D=L).
Autres exemples, il est possible d'utiliser ce mouvement et le mouvement CUT pour l'effet inverse, pour ajouter une locomotive en tête ou en pousse d'un train.
La troisième possibilité est de remplacer une partie du train.
M=CHANGE;W=3E;C=VSE_C_A9_R,VTU_C_BR_R,VTU2_C_B_L;D=L;P=<10;C1=BB67400_R;C2=BB9200_RG_V;
la BB 67000 cède sa place à une BB 9200 (C1=BB67400_R;C2=BB9200_RG_V;). Le train est composé de trois voitures CORAIL (C=...), il vient de droite (D=L;), il stoppe à 10% de la mimite de l'écran. Après un certain temps, la BB 67000 s'éloigne seule. après un second temps d'attente, la BB 9200 apparait et vient se mettre en tête du train. Après un troisième temps d'arrêt, le tout repart vers la gauche.
Remarque 1 : il est également possible d'utiliser ce mouvement pour un forçage de composition en déclarant la locomotive en C1 et la même locomotive plus les voitures supplémentaires en C2. L'impression sera alors donnée que la locomotive du train sera allée chercher les wagons complémentaires. Le même mécanisme en inversant C1 et C2 permet de réduire la composition. C doit toujours rester la composition minimale. Il est à noter que le paramètre P prend en compte la taille du train dans sa première configuration. En reprenant l'exemple ci-dessus, 10% de l'écran restent vide devant la BB 67000 lorsqu'elle s'arrête. Si C2 correspond à une composition renforcée, il est possible qu'elle ne tienne pas sur l'écran et, au pire, qu'on ne voie pas du tout apparaitre la locomotive de C2.
Remarque 2 : en cas de changement diesel vers électrique, il est impératif de forcer la présence de caténaires () afin qu'elle soit présente : le type de voie à afficher est en effet évalué à partir de la composition initiale.
Le changement de commposition effectué par un engin de manoeuvre est obtenu par les mouvements PUT (ajout) et GET (retrait).
M=PUT;C=X2100_B_R,XR6000_B_R ;C1=XR8100_RTR_R;C2=Y7100_V_R;
C représente le train initial (complet), C1 les voitures à ajouter (PUT) ou retirer (GET) et C2 l'engin de manoeuvres.
Les paramètres habituels de vitesse, accélération, position,etc... peuvent être également positionnés avec ce mouvement.
| Pantographes |
Il est possible de gérer le positionnement des pantographes des locomotives et automotrices, ainsi que de les lever et baisser à l'écran. Pour cela, l'engin doit avoir des pantographes fonctionnels dans Traffic Screensaver.
Pour vérifier cela, il faut double-cliquer sur le dessin correspondant dans la fenêtre du Matériel Roulant :
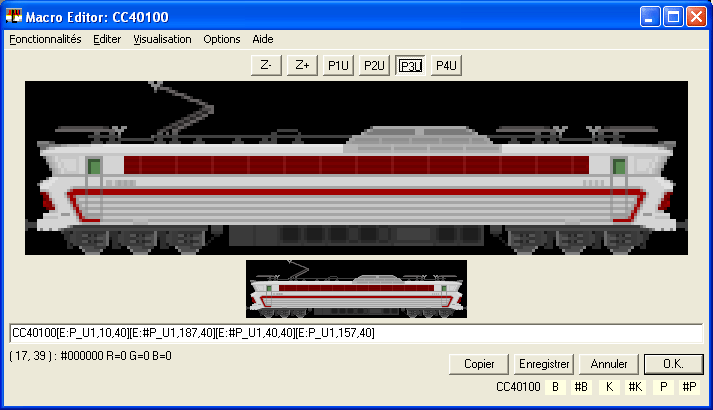
Si les boutons P1U, P2U,... sont présents, les pantographes sont fonctionnels. La manière de créer des animations pantographes est décrite dans le Guide du Matériel Roulant (à venir).
Par convention, l'ordre des pantographes est le suivant :
1 : extérieur gauche
2 : extérieur droit
3 : intérieur gauche
4 : intérieur droit
Son respect dépend de l'auteur du dessin. Il peut arriver que l'ordre réel ne soit pas celui escompté. Les véhicules des collections de MLGTraffic et de Zoltàn Szabò respectent tous ces conventions.
Sélection des pantographes
La règle par défaut est que c'est le pantographe arrière qui est levé.
Il est cependant possible de forcer l'utilisation des pantographes avec quelques commandes :
C=[PHU]2-5*(BB12000_V|RBB13000_V|CC14100_V|BB16500_VNR);
Avec la commande [PHU], seul le premier pantographe de tout le train est levé, ce qui correspond bien pour le train de machines de l'exemple. Avec la commande [PTU], à l'inverse, c'est le pantographe le plus à l'arrière du train dans le sens de la marche qui est levé.
C=[P1U]BB8100_V,BB8100_GB1;
Avec la commande [P1U], chaque véhicule du train circule avec son pantographe 1 levé, quelle que soit la direction du train. Et ainsi de suite pour les commandes [P2U],[P3U],... Il faut noter que l'interprétation de cette commande est stricte : ainsi, avec une commande [P2U], une BB15000 qui n'a qu'un pantographe circulera pantographe abaissé. Elle est néanmoins intéressante pour forcer l'utilisation d'un pantographe correspondant à un type de courant, par exemple.
C=[PFU]BB8100_V,BB8100_GB1;
La commande [PFU] (panto avant) signifie en fait [P1U] quand le train roule vers la gauche et [P2U] quand il roule vers la droite. Les mêmes contraintes que pour celles-ci s'appliquent alors, ce qui rend cette commande inappropriée pour des véhicules équipés d'un seul pantographe. [PBU] (panto arrière) applique la même règle mais en sens inverse.
Pour les véhicules à quatre pantographes, [PFIU] permet de lever le pantographe intérieur avant, [PBIU] le pantographe intérieur arrière.
Pour les anciennes locomotives électriques qui circulaient souvent avec deux pantos levés, il existe également la commande appropriée :
C=[PDU]BB8100_V,BB8100_GB1;
A l'inverse, la commande [PD] permet de circuler tous pantographes baissés (loco en véhicule).
C=BB8100_V,BB8100_GB1[PD];
Remarquons à ce sujet que la commande placée en tête de la définition du train s'applique à tout celui-ci, tandis que placée après un nom de véhicule (et avant le séparateur qui suit), elle ne s'applique qu'à celui-ci.
Mouvement des pantographes
Sera complété ultérieurement...
| Portes |
Il est possible d'ouvrir les portes des matériels qui ont été conçus dans ce sens.
L'ouverture des portes est une animation et est donc déclenchée via le paramètre T.
M=STOP;V=6;C=<Z20900_IDFT_L,ZR20900_IDFT,ZR20900_IDFT,Z20900_IDFT_R;T=OPEN,W,1,CLOSE;P=>95;
La commande OPEN ouvre toutes les portes de tous les véhicules dès que le train est arrêté. Puis W signifie que l'on attend que les portes soient complètement ouvertes, on attend ensuite 1 seconde, puis les portes se referment (CLOSE). Comme il n'y a pas de W final, le train n'attend pas que les portes soient refermées pour démarrer.
Voici le résultat (train arrêté, portes ouvertes) :

Il est possible de sélectionner les portes à ouvrir en préfixant la commande OPEN par le train (utile pour les mouvements CUT, UNIT, CHANGE,...), puis le véhicule (facultatif), puis la porte du véhicule (facultatif). Le véhicule est un nombre correspondant à la position du véhicule dans le train en partant de la gauche. Tous comptent, même ceux qui n'ont pas de portes ouvrantes. De même, la porte est un nombre correspondant à la position de la porte dans la macro du véhicule (par convention, de gauche à droite). Si plusieurs portes ou plusieurs véhicules sont à ouvrir, il faut positionner autant de commandes OPEN que nécessaire.
Voici un exemple : le Z2N est maintenant en service de nuit, les motrices sont condamnées, les voyageurs doivent utiliser les deux remorques intermédiaires :
M=STOP;V=6;C=<Z20900_IDFT_L,ZR20900_IDFT,ZR20900_IDFT,Z20900_IDFT_R;T=C.2.OPEN,C.3.OPEN,W,1,CLOSE;P=>95;

| Chargements |
Le principe pour figurer le chargement de wagons est de placer une image sur une autre (superposition).
Les superpositions se font au moyen de la commande [O:].
Prenons par exemple un wagon et un conteneur :
Novatrans_Lgs_charge |
C20P_CNC_B1 |
Avec la comande [O:], on place le conteneur sur le wagon :
|
|
Novatrans_Lgs_charge[O:C20P_CNC_B1]
Pour que ceci marche, il faut que la surface de chargement soit réellement le haut de l'image du wagon. S'il existe des points plus hauts (passerelles par exemple) ou même des lignes totalement transparentes au dessus, le conteneur semblera voler dans les airs.
Grâce au premier paramètre de la commande [O:], il est possible de modifier les coordonnées horizontales du chargement. Plaçons le conteneur en position décentrée :
|
|
Novatrans_Lgs_charge[O:C20P_CNC_B1,12]
Si le nombre est précédé d'une astérisque, il indique la position horizontale du centre de l'image du conteneur.
S'il est précédé du signe >, il indique la position horizontale de la droite de l'image du conteneur.
Exemples :
Novatrans_Lgs_charge[O:C20P_CNC_B1,*70]
Novatrans_Lgs_charge[O:C20P_CNC_B1,>12]
Il est possible de positionner plusieurs commandes [O:] pour le même wagon :
|
|
Novatrans_Lgs_charge[O:C20P_CNC_B1,>72][O:C20P_CNC_B1,73,12]
Attention, dans ce cas, il faut utiliser le deuxième paramètre de la commande [O:], qui permet de modifier la position verticale de l'image. Sinon, le bas du deuxième conteneur serait affiché au dessus du haut du premier, en pleine lévitation ! En effet, une nouvelle image virtuelle est créée dans Traffic à chaque exécution de la commande [O:] et c'est cette image qui sert de base pour la commande suivante.
Les coordonnées verticales sont définies à partir du bas de l'image (des rails).
Pour les wagons pour lesquels la surface de chargement n'est pas le point le plus haut, l'utilisation de la coordonnée verticale est obligatoire :
S73[O:CM_Chronofroid] |
S73[O:CM_Chronofroid,,11] |
Le wagon porteur peut également avoir des bords. Si ceux-ci sont droits et sont en haut de l'image, il est possible d'utiliser le troisième paramètre de la commande pour donner l'illusion que le chargement est derrière les bords en tronquant le bas de l'image du nombre de pixels indiqué par le troisième paramètre.
|
|
K_OCEM29[O:Tracteur1,8,,4][O:Tracteur1,28,,4][O:Tracteur1,48,,4][O:Tracteur1,68,,4]
Les tracteurs sont derrière les ridelles, les 4 lignes de pixels du bas de l'image sont coupés.
Il existe un dernier cas de figure, qui nécessite des images en mode transparent (le fond de l'image doit être la couleur "transparent" du fichier image .GIF). C'est celui où les bords du wagon sont irréguliers. Il faut donc superposer l'image du chargement derrière l'image du wagon, en utilisant la commande [O:] :
|
|
LGS_50_6[OB:C20P_CNC_V1,,12]
Cela permet de voir le conteneur derrière les ranchers.
Il peut être fastidieux de saisir systématiquement les coordonnées de chaque conteneur de chaque wagon de votre train. La commande [P:] est une variante de la commande [O:] qui permet un allègement de la syntaxe :
Reprenons un exemple connu et sa traduction avec la commande [P:] :
|
|
Novatrans_Lgs_charge[O:C20P_CNC_B1,>72][O:C20P_CNC_B1,73,12]
Novatrans_Lgs_charge[P:C1,>72][P:C2,73,12][C1:C20P_CNC_B1][C2:C20P_CNC_B1]
Pour l'instant, cela ne nous a pas fait gagner grand chose.
Associons maintenant une redéfinition au nom du wagon (à placer en début de fichier roulement) :
$DEF Novatrans_Lgs_charge=Novatrans_Lgs_charge[P:C1,>72][P:C2,73,12]
Notons au passage qu'il est possible de redéfinir un matériel sous le même nom.
Pour créer un wagon chargé, il suffit à présent d'une syntaxe plus simple :
Novatrans_Lgs_charge[C1:C20P_CNC_B1][C2:C20P_CNC_B1]
| Autres usages des superpositions |
Personnalisation
Les superpositions peuvent également être utilisées pour personnaliser le matériel roulant.
Prenons l'exemple d'une voiture Corail TER :
|
|
VTU_T2_B_R
Cette voiture arbore les armes de la région Centre. Pour
obtenir une voiture d'une autre région, il est possible de partir de ce dessin
ainsi que d'un dessin du logo d'une autre région :
![]() L_VTUT2_Bou
L_VTUT2_Bou
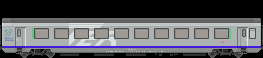
VTU_T2_B_R[O:L_VTUT2_BOU,4,12]
Le logo Bourgogne s'est superposé à l'emplacement du logo Centre. La syntaxe de la commande [O:] est la même que celle utilisée pour les chargements.
Il est également possible d'effectuer une superposition d'une zone rectangulaire unie et non pas d'une autre image, au moyen de la commande [B:].
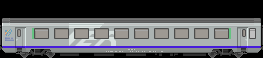
VTU_T2_B_R[O:L_VTUT2_BOU,4,12][B:219,15,6,2,#ACB3B2]
Nous avons ici une Corail Bourgogne sans le logo SNCF qui figurait sous la bais de droite. Le sigle figurant sur l'image d'origine a été caché par la superposition d'un rectangle dont le coin en bas à gauche a pour coordonnées X=219 et Y=15, large de 6 pixels et haut de 2. La couleur de ce rectangle est identifiée par l'expression hexadécimale #ACB3B2 qui identifie le gris métallisé. Il s'agit d'une codification RVB. Les deux premiers caractères donnent la valeur de rouge en hexadécimal (AC), soit 172. Les deux caractères suivants donnent la valeur du vert et les deux derniers celle du bleu.
| Définitions, inclusion de fichiers |
Afin de simplifier l'écriture des fichiers Roulement, il est possible de définir des matériels en tant que combinaison de matériels existants, gràce à la macro $DEF.
Dans la déclaration de définition, l'expression à droite du signe égal peut contenir n'importe quelle définition de train, avec toutes les possibilités décrites dans ce guide (utilisation de commandes,...). Attention, il ne faut pas terminer par un point-virgule.
Les définitions sont utiles pour :
Définir des compositions indéformables sans avoir à les réécrire à chaque fois. Par exemple, définition d'un Z TER2N à partir de sa motrice et de sa remorque :
$DEF Z23500_T2=Z23500_T2_R|Z23500_T2_L
Permettre facilement des variations. Par exemple, pour définir une BB 9200 verte des années 80 :
$DEF BB9200_V80=BB9200_V|BB9200_2VL_V|BB9200_RG_3VL_V|BB9200_RG_V
Il suffit ensuite d'utiliser la définition créée dans la composition d'un train :
V=6;C=Z23500_T2;
V=8;C=BB9200_V80,2*USI_160B2_B;
Il est conseillé de positionner l'ensemble des définitions en début de fichier (l'évaluation se fait en recherche vers le haut).
Il est possible de les définir dans un fichier séparé, réutilisable pour plusieurs fichiers Roulement, grâce à la macro $INCLUDE.
Reprenons notre exempleci-dessus. Il est possible de tout mettre dans le même fichier :
Roulement.ttt :
$DEF Z23500_T2=Z23500_T2_R|Z23500_T2_L
$DEF BB9200_V80=BB9200_V|BB9200_2VL_V|BB9200_RG_3VL_V|BB9200_RG_V
V=6;C=Z23500_T2;
V=8;C=BB9200_V80,2*USI_160B2_B;
ou d'utiliser un fichier inclus :
Definitions.ttt :
$DEF Z23500_T2=Z23500_T2_R|Z23500_T2_L
$DEF BB9200_V80=BB9200_V|BB9200_2VL_V|BB9200_RG_3VL_V|BB9200_RG_V
Roulement.ttt :
$INCLUDE Definitions.ttt
V=6;C=Z23500_T2;
V=8;C=BB9200_V80,2*USI_160B2_B;
Une macro plus élaborée est apparue avec la version 4.3 de Traffic : $REQUIRE.
L'utilisation est la même que pour $INCLUDE, mais il n'y a pas de duplication : si un fichier requis figure plusieurs fois, il n'est inclus qu'en un exemplaire. Il est donc conseillé d'utiliser la nouvelle macro en remplacement de l'ancienne.
| Orientation des machines et des voitures |
Il est possible de gérer l'orientation des dessins, ce qui est intéressant en particulier pour deux catégories de matériels :
les locomotives à vapeur,
les voitures mixtes-fourgon, avec le fourgon à mettre en extrêmité de train.
Sans précautions particulières, voici ce qui arrive :
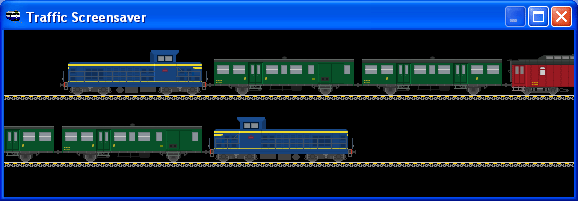
V=5;C=BB66000_2S_O,MET2ESO_BD_R,MET2ESO_B,POSTE_PA21_TN;
Quand le train roule vers la droite, le compartiment fourgon est bien placé de manière réglementaire derrière la locomotive, mais ce n'est pas le cas quand le train roule dans l'autre sens.
Il existe plusieurs méthodes pour être sûr de l'orientation du dessin, la première n'étant disponible que depuis Traffic v4.3.
Prenons un exemple consistant à faire rouler une 130B avec la cheminée toujours en avant, comme ceci :

Nouvelle méthode (v4.3 et suivantes) :
Le plus simple est d'utiliser la macro $DIR. Cette macro est suivie de deux paramètres : le dessin à utiliser quand le train va vers la gauche puis le desin à utiliser quand le train va vers la droite.
Prenons l'exemple de la 1-130B. Voici comment la faire rouler toujours cheminée en avant :
En utilisant directement la macro dans le fichier Roulement :
V=5;C=$DIR(1_130B_L,1_130B_R),2*DR2E_TN_R;
Ou, pour simplifier l'écriture du fichier Roulement, en utilisant une définition :
$DEF 1_130B=$DIR(1_130B_L,1_130B_R)
V=5;C=1_130B,2*DR2E_TN_R;
Remarque : il reste possible de forcer une locomotive à faire marche arrière en utilisant le dessin du sens souhaité et en forçant la direction. L'exemple suivant force une marche arrière de droite à gauche de la 130B dessinée cheminée à droite.
D=L;V=5;C=1_130B_R;
Autre exemple, pour la voiture mixte-fourgon :
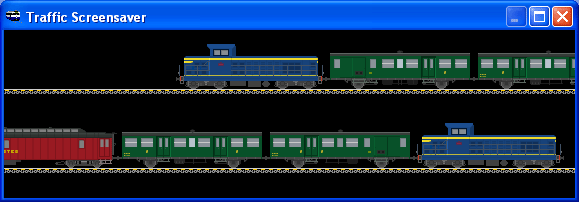
V=5;C=BB66000_2S_O,$DIR(MET2ESO_BD_L,MET2ESO_BD_R,MET2ESO_B,POSTE_PA21_TN;
Dans ce cas, il ne faut pas utiliser la définition, puisque le sens à utiliser dépend de la position de la voiture dans la rame.
Anciennes méthodes :
Pour les locomotives à vapeur :
Dans le Matériel Roulant (voir guide spécifique du Matériel Roulant) :
Les locomotives doivent être dessinées des deux côtés (prenons l'exemple de la 130 B : dessin 1_130B_R pour la droite et 1_130B_L pour la gauche).
La commmande [#D:R] doit figurer dans la macro de 1_130B_R.
La commande [#D:L] doit figurer dans la macro de 1_130B_L.
Ceci étant vérifié, voici ce qu'il faut faire pour utiliser simplement cette locomotive tournée toujours dans le bon sens :
Créer une définition : $DEF 1_130B=1_130B_R|1_130B_L
Utiliser la définition ainsi créée comme une locomotive ordinaire. Par exemple V=5;C=1_130B,2*DR2E_TN_R;
Pour les autres cas :
La solution est de superposer sur l'image de la voiture l'image de la voiture vue de l'autre sens, uniquement dans l'un des deux sens, quand le train roule vers la gauche, dans l'exemple suivant : V=5;C=BB66000_2S_O,MET2ESO_BD_R[<O:MET2ESO_BD_L,0,0],MET2ESO_B,POSTE_PA21_TN;
Le compartiment fourgon est bien orienté quel que soit le sens de circulation. L'effet a été obtenu par la commande désormais bien connue, il faut toutefois noter deux points importants concernant cet exemple :
la limitation de la superposition au sens vers la gauche s'obtient par le caractère "<" situé avant le "O". Pour obtenir une superposition dans le sens inverse, il faut utiliser le caractère ">".
pour que ce procédé fonctionne, il faut que les deux images (celle d'origine et celle utilisée pour la superposition) soient de même taille.
il semblerait qu'un seul matériel puisse être orienté de la sorte dans une rame.
Utilisation de l'entête de fichiers
| Options |
Il est possible de définir des options qui peuvent être définies par l'utilisateur dans la fenêtre de configuration de Traffic (exemple : la liste des collections dans le fichier Roulement par défaut).
Ce système peut être utilisé pour toutes sortes d'utilisations.
Voici comment procéder. Nous allons prendre l'exemple d'une option qui contraint tous les trains à rouler vers la droite.
Déclaration de l'option :
L'option doit impérativement être déclarée dans l'entête du fichier Roulement (avant le premier train). S'il existe des fichiers inclus, ceux-ci ne doivent pas contenir de déclaration d'options.
$OPT K=DROITE;V=0;N=Vers la droite;
Une fois le fichier enregistré, l'option apparait dans la fenêtre de configuration de Traffic.
Le paramètre K est le mot-clé qui identifie l'option.
Le paramètre V définit la valeur par défaut : 1 si l'option est cochée par défaut, 0 sinon.
Le paramètre N définit le nom qui figurera dans le menu.
Utilisation de l'option : forçons maintenant les trains à rouler à droite.
{DROITE?D=R;}C=X2051_R;
Ce qui suit le point d'interrogation n'est évalué que si l'option est sélectionnée.
Si on veut que les trains roulent toujours à gauche si l'option n'est pas sélectionnée, il faut enrichir la syntaxe de la manière suivante :
{DROITE?D=R;?D=L;}C=X2051_R;
Ce qui suit le deuxième point d'interrogation n'est évalué que si l'option n'est pas sélectionnée.
A suivre...